 Today’s topic will be to show you how to install plugins on your WordPress web site. We will learn how to install a couple of very basic plugins.
Plugins allow you to add features to your web site front and/or back-end.
First we will review what plugins are. Then we will go over the how to install two very basic plugins. As with my other WordPress how to’s, I have included the video instructions on doing this, together with a what can go wrong feature.
Today’s topic will be to show you how to install plugins on your WordPress web site. We will learn how to install a couple of very basic plugins.
Plugins allow you to add features to your web site front and/or back-end.
First we will review what plugins are. Then we will go over the how to install two very basic plugins. As with my other WordPress how to’s, I have included the video instructions on doing this, together with a what can go wrong feature.
What are WordPress Plugins?
According to WordPress.org, plugins are ways to extend and add to the functionality that already exists in WordPress. The word “extend” is really a tough definition to absorb if you aren’t of the tech world. I prefer to use examples of types of functionality that can be added. I also like to talk about the use of the word “extend”. Typically in tech speak, extend has been used to describe additional software code which works without breaking the original code and adds functions which were not available in the original code. The plugin code must also play by the rules of the original code. And finally, the plugins must do all this really great stuff without slowing down the processing and load time of the pages/posts of your web site. Some examples of plugins which are used on various web sites are e-commerce stores, social media share /follow buttons, events calendars, adding editing features, and enabling downloadable files. Chances are whatever features and functions you want to add to your web site to allow your users to do; you will find a plugin for it.
Video Demonstration of How to Install a Plugin
Written Instructions of How to Install a Plugin
I selected this plugin as it will really add to your ability to edit your posts. With the generic install of WordPress, you get a very limited ability to edit.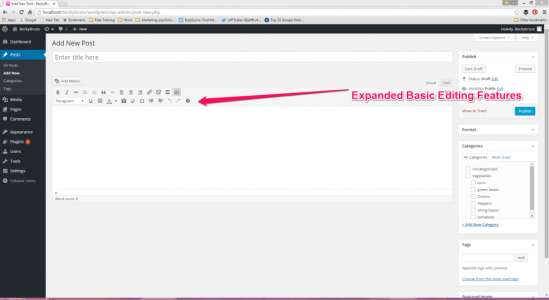
- Make Text Bold
- Make Text Italic
- Strike through Text
- Create Bulleted Lists
- Create Numbered Lists
- Add a block quote
- Add a horizontal line
- Justify Text Blocks Left
- Justify Text Blocks Center
- Justify Text Blocks Right
- Add and Edit Links
- Add a “More…” Tag
- Make text Paragraph, headers, or preformatted
- Underline Text
- Justify Text
- Change Text Color
- Paste as Text
- Erase Formatting of Selected Text
- Add Special Characters
- Decrease Indent
- Increase Indent
- Undo Edit
- Redo Edit
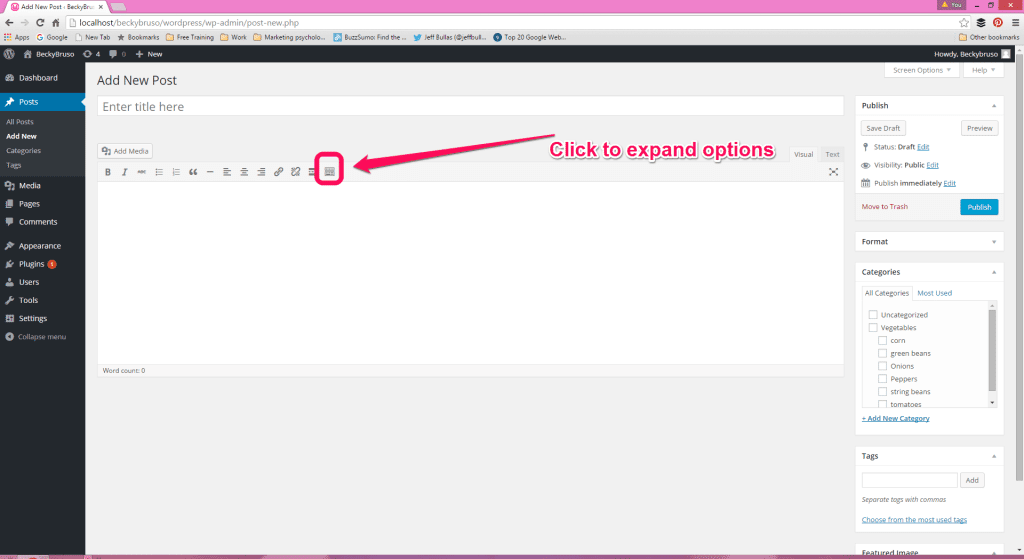 Then, with the toggle toolbar button clicked.
Then, with the toggle toolbar button clicked.
Installing a Plugin
To install a plugin go to the Plugins on the dashboard, click on Add New.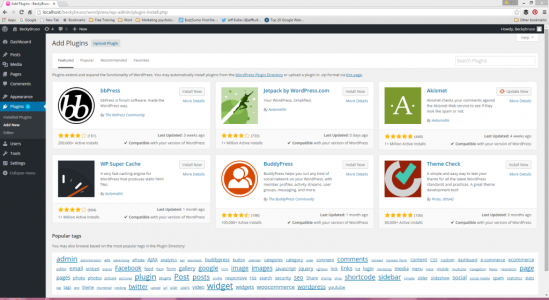
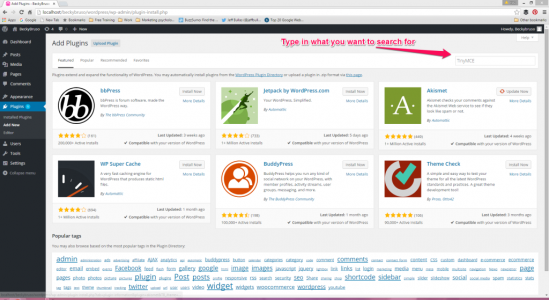
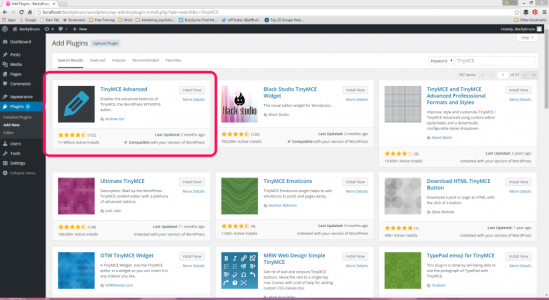
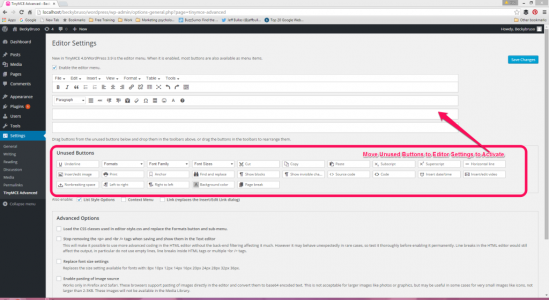
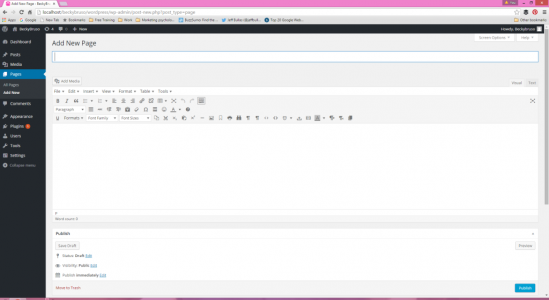
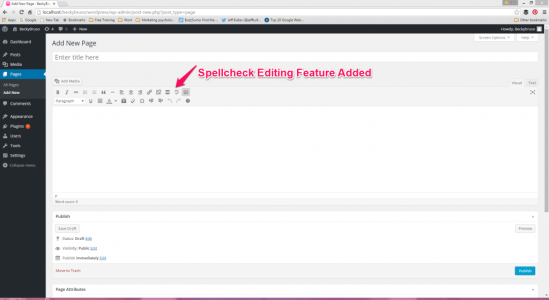
How to Decide if a Plugin Should be Installed
To evaluate a potential plugin, I look at how many installations there are already for that plugin and whether or not the plugin is compatible with my current version of WordPress. These two items are the must have’s for a plugin to be considered.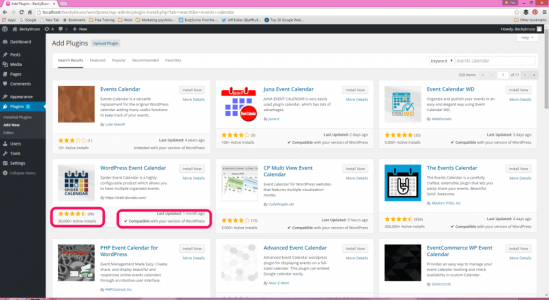
What Can Go Wrong When Installing a Plugin
Sometimes you might take a chance on a plugin and install it only to have it fail. You might wonder, how will I know if It fails? Unfortunately, a failure of a plugin will be really obvious. It will break your site. It will show up typically as a screen that has a lot of orange and code words on it like the one below. Typically, with a plugin failure, you can simply scroll down below this table of information and find and deactivate the plugin. This should cure most ills with failed plugins.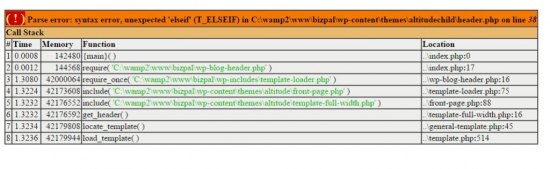
1.) Highly used by a large number of WordPress Sites. 2.) Compatible with your WordPress version. 3.) Recieved the highest ratings. These three pre-checks can save you a bit of grief when adding plugins to your site.You might also Google with a search for “the best plugin to …” and add whatever function you might be looking to add. There are numerous WordPress bloggers in the community who write about the best they have found. Stand on the shoulders of giants and learn from what they have to say about these plugins.

